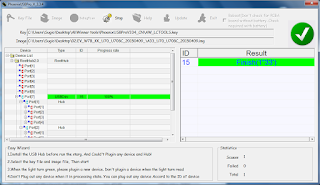Berikut ini saya akan membagikan tutorial bagaimana cara melakukan flashing pada Wifi tablet evercoss W7B. Perlu diketahui bahwa evercoss W7B adalah wifi tablet yang menggunakan chipset Allwinner sebagai CPU nya. Untuk melakukan flashing diperlukan tool PhoenixUSBProV334. Langsung saja kita ke tutorial cara flashing evercoss W7B.
EV_W7B_KK_U70_U708C_20150409
Password Firmware : Lihat disini
Setelah di download silahkan di ekstrak bahan-bahan di atas untuk melakukan flashing evercoss W7B, kemudian buka folder PhoenixUSBProV334_CN dan install tool PhoenixUSBProV334_CN.
Apabila muncul notifikasi Hardware Installation yang menjelaskan bahwa USB device not passed windows logo testing klik saja yang Continue Anyway.
Installasi PhoenixUSBProV334 sudah selesai, kemudian buka tool PhoenixUSBProV334 yang sudah ada di desktop.
Klik key file dan arahkan ke folder PhoenixUSBProV334 kemudian pilih file AW_LCTOOLS..key dan klik open untuk memasukkan filenya ke dalam tool.
Kemudian klik Image dan arahkan ke folder tempat menyimpan file image yang akan di flash ke handphone.
Centang pada pilihan Reboot bila ingin handphone nya langsung menyala ketika proses flashing selesai tapi harus dipastikan bahwa tab sudah terpasang battere. Tidak dicentang juga tidak apa-apa ini hanya opsional saja.
Pastikan tidak ada perangkat apa pun yang terhubung ke slot USB komputer kecuali mouse dan keyboard, karena dapat mengakibatkan conflict pada drivernya sehingga gadget/handphone tidak akan terdeteksi oleh komputer. Pernah admin menghubungkan USB hub ketika saat melakukan flashing namun hasilnya handphone sama sekali tidak terdeteksi pada software padahal semua driver sudah di instal, tapi ketika admin mencabut USB hub nya proses flashing langsung berjalan dengan lancar :D
Klik start kemudian tekan dan tahan tombol volume atas dan hubungkanlah kabel usb dari komputer ke handphone (tombol volume atas jangan dilepas) kemudian tekan-tekanlah secara berulang tombol power kira-kira 10-15 kali. Bila ini adalah proses flashing pertama kali maka driver akan otomatis terinstal. Apabila muncul seperti gambar dibawah klik saja ok.
Ulangi kembali langkah diatas maka proses flashing akan segera berjalan seperti yang ditunjukkan pada gambar berikut ini.
Tunggu proses flashing sampai selesai. Apabila sebelum klik start anda centang kotak reboot yang ada disebelah pilihan exit maka handphone akan otomatis menyala ketika proses flashing selesai.
Selamat Anda berhasil melakukan cara flashing evercoss W7B menggunakan tool PhoenixUSBProV334. Demikianlah cara flashing Evercoss W7B yang ber CPU all winner menggunakan tool PhoenixUSBProV334, Semoga tutorial singkat ini bermanfaat untuk kita semua.
Cara Flashing Evercoss W7B Menggunakan PhoenixUSBproV334
Silahkan download bahan-bahan berikut ini :- Flash Tool : PhoenixUSBProV334
- Driver : LiveSuitPack_1.11
EV_W7B_KK_U70_U708C_20150409
Password Firmware : Lihat disini
Firmware W7B di alihkan ke blog sebelah, mohon maaf atas ketidak nyamanan nya
Setelah di download silahkan di ekstrak bahan-bahan di atas untuk melakukan flashing evercoss W7B, kemudian buka folder PhoenixUSBProV334_CN dan install tool PhoenixUSBProV334_CN.
Apabila muncul notifikasi Hardware Installation yang menjelaskan bahwa USB device not passed windows logo testing klik saja yang Continue Anyway.
Installasi PhoenixUSBProV334 sudah selesai, kemudian buka tool PhoenixUSBProV334 yang sudah ada di desktop.
Klik key file dan arahkan ke folder PhoenixUSBProV334 kemudian pilih file AW_LCTOOLS..key dan klik open untuk memasukkan filenya ke dalam tool.
Kemudian klik Image dan arahkan ke folder tempat menyimpan file image yang akan di flash ke handphone.
Centang pada pilihan Reboot bila ingin handphone nya langsung menyala ketika proses flashing selesai tapi harus dipastikan bahwa tab sudah terpasang battere. Tidak dicentang juga tidak apa-apa ini hanya opsional saja.
Pastikan tidak ada perangkat apa pun yang terhubung ke slot USB komputer kecuali mouse dan keyboard, karena dapat mengakibatkan conflict pada drivernya sehingga gadget/handphone tidak akan terdeteksi oleh komputer. Pernah admin menghubungkan USB hub ketika saat melakukan flashing namun hasilnya handphone sama sekali tidak terdeteksi pada software padahal semua driver sudah di instal, tapi ketika admin mencabut USB hub nya proses flashing langsung berjalan dengan lancar :D
Klik start kemudian tekan dan tahan tombol volume atas dan hubungkanlah kabel usb dari komputer ke handphone (tombol volume atas jangan dilepas) kemudian tekan-tekanlah secara berulang tombol power kira-kira 10-15 kali. Bila ini adalah proses flashing pertama kali maka driver akan otomatis terinstal. Apabila muncul seperti gambar dibawah klik saja ok.
Ulangi kembali langkah diatas maka proses flashing akan segera berjalan seperti yang ditunjukkan pada gambar berikut ini.
Tunggu proses flashing sampai selesai. Apabila sebelum klik start anda centang kotak reboot yang ada disebelah pilihan exit maka handphone akan otomatis menyala ketika proses flashing selesai.